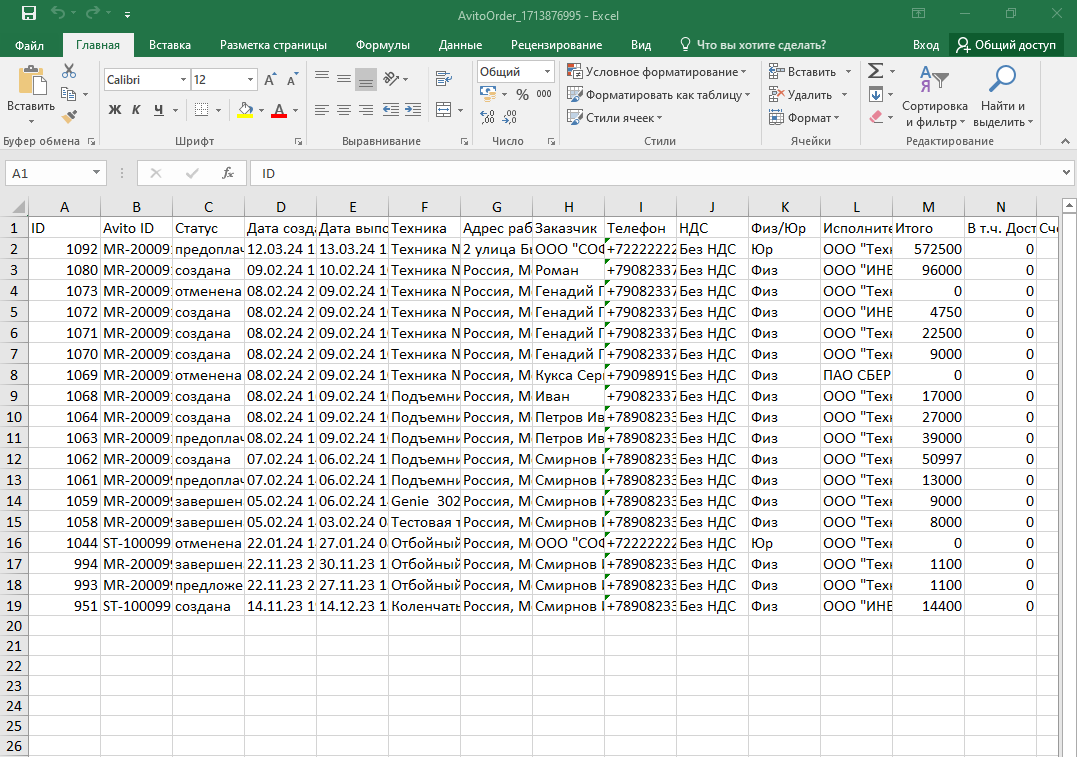Инструкция по работе с заказами Авито
Данная инструкция предназначена для операторов call-центра с целью:
•Поиска и просмотра заказов аренды.
•Внесения комментариев по заказу и информации о Заказчике.
•Согласования заказа, выставления счета и завершения заказа.
ОГЛАВЛЕНИЕ
1.
Просмотр нового заказа.
При появлении нового заказа с Авито менеджеру приходит e-mail следующего содержания:
При появлении нового заказа с Авито менеджеру приходит e-mail следующего содержания:
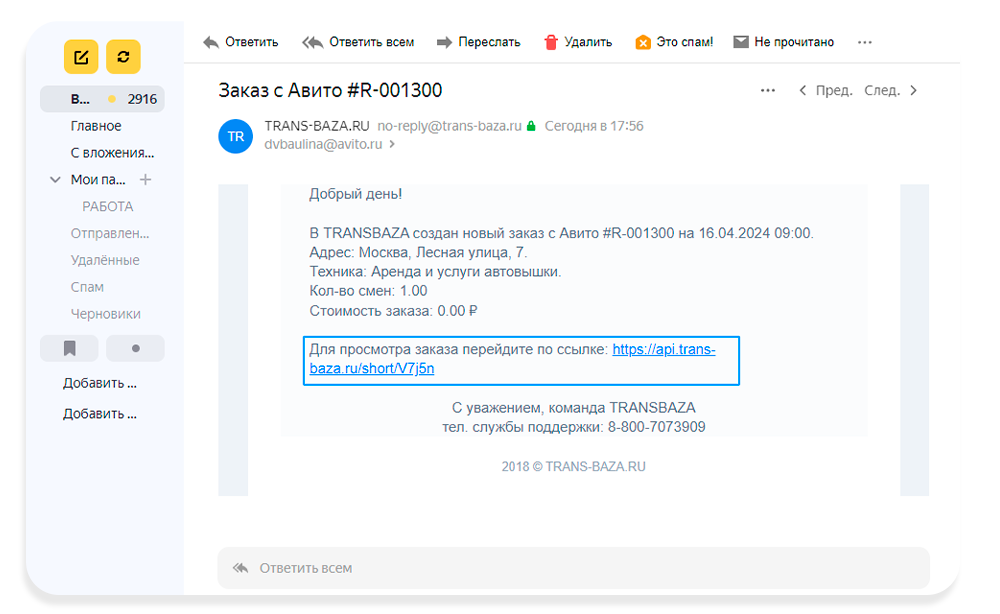
Необходимо перейти по ссылке и посмотреть всю информацию.
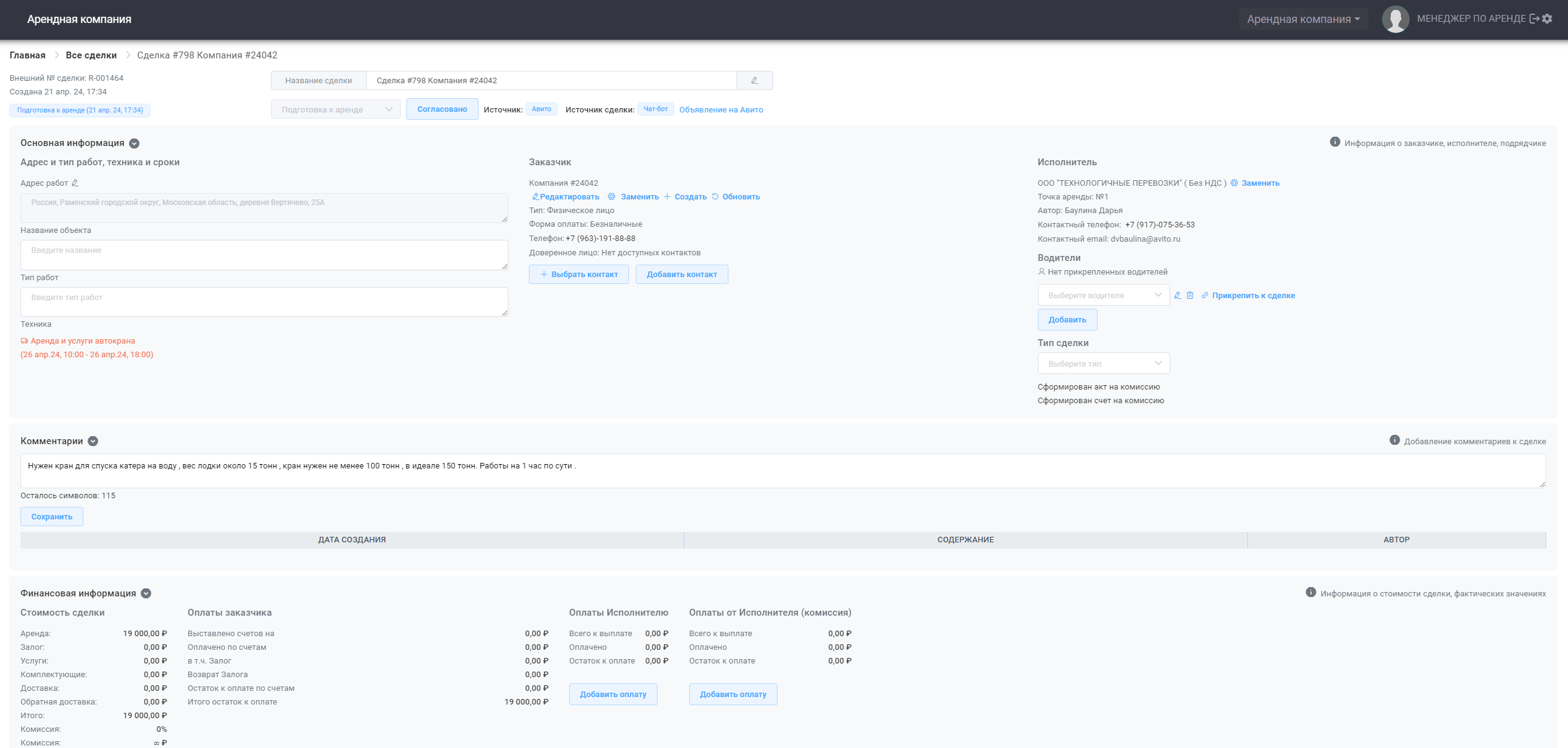
В разделе “Основная информация” собрана ключевая информация об адресе и типе работ, технике и сроках (все поля редактируемые). Можно сделать screenshot и отправить это Исполнителю.
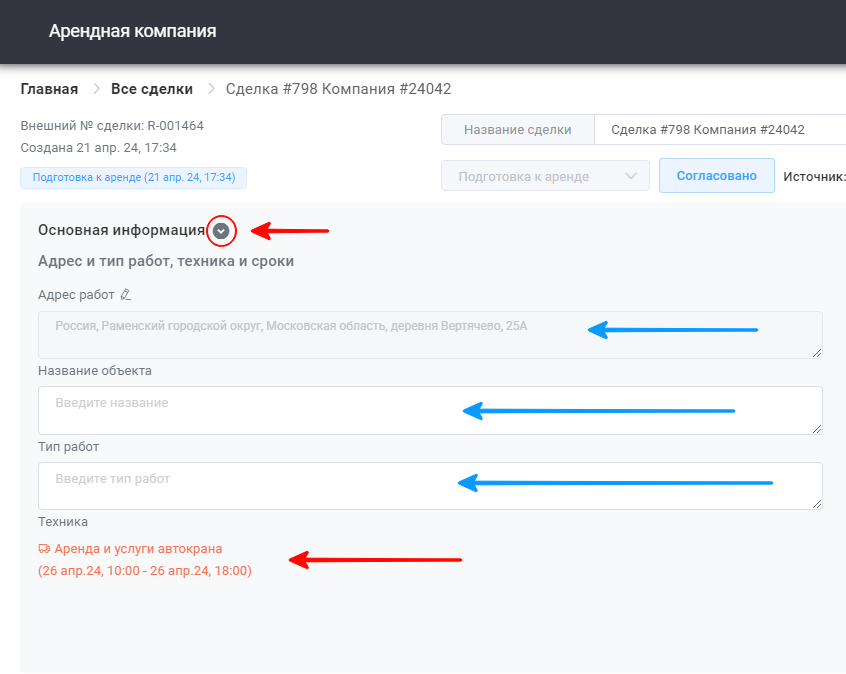
В разделе Финансовая информация (находится внизу сделки) собрана вся информация по оплатам: Стоимость сделки (1), Оплаты по заказчику (2) и Оплаты по исполнителю (3), а так же все действия по оплатам для Исполнителя (4, 5)
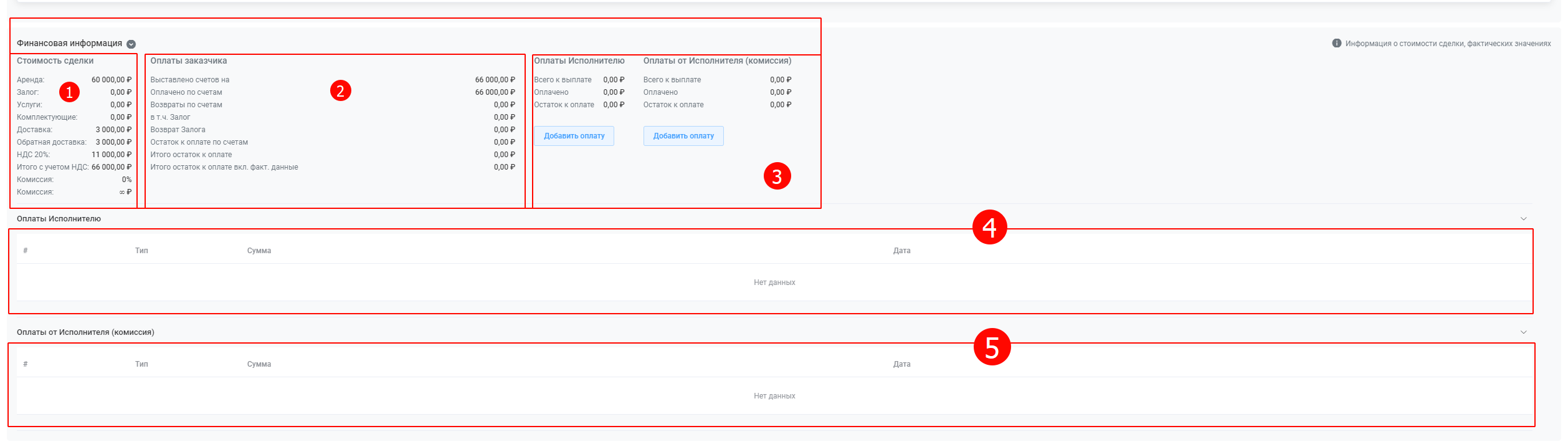
Все вопросы и комментарии от Заказчика и Исполнителя записываем в комментарии. После жмем кнопку Сохранить.
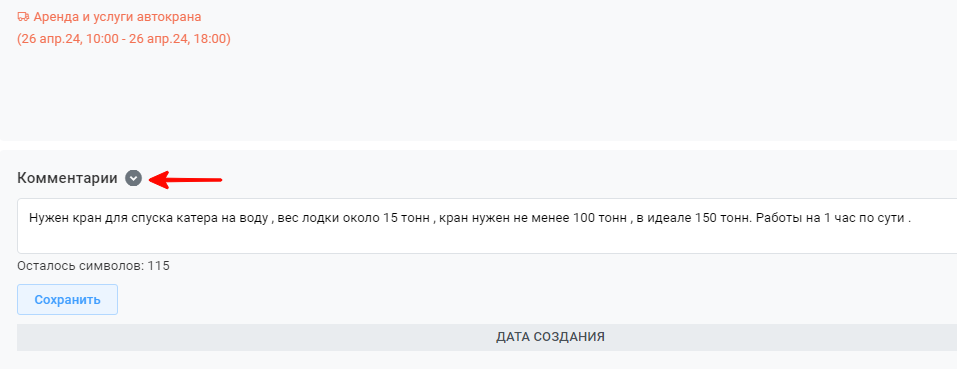
2.
Проверьте описание услуги аренды, которое в случае необходимости можно изменить.
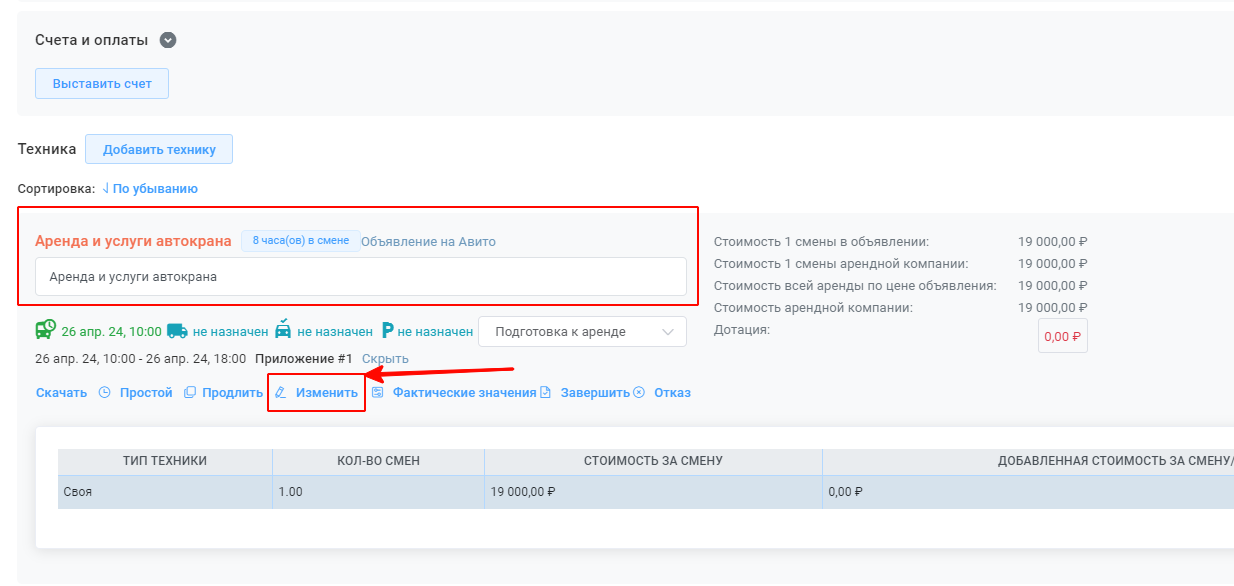
Для изменения стоимости необходимо нажать кнопку “Изменить”.
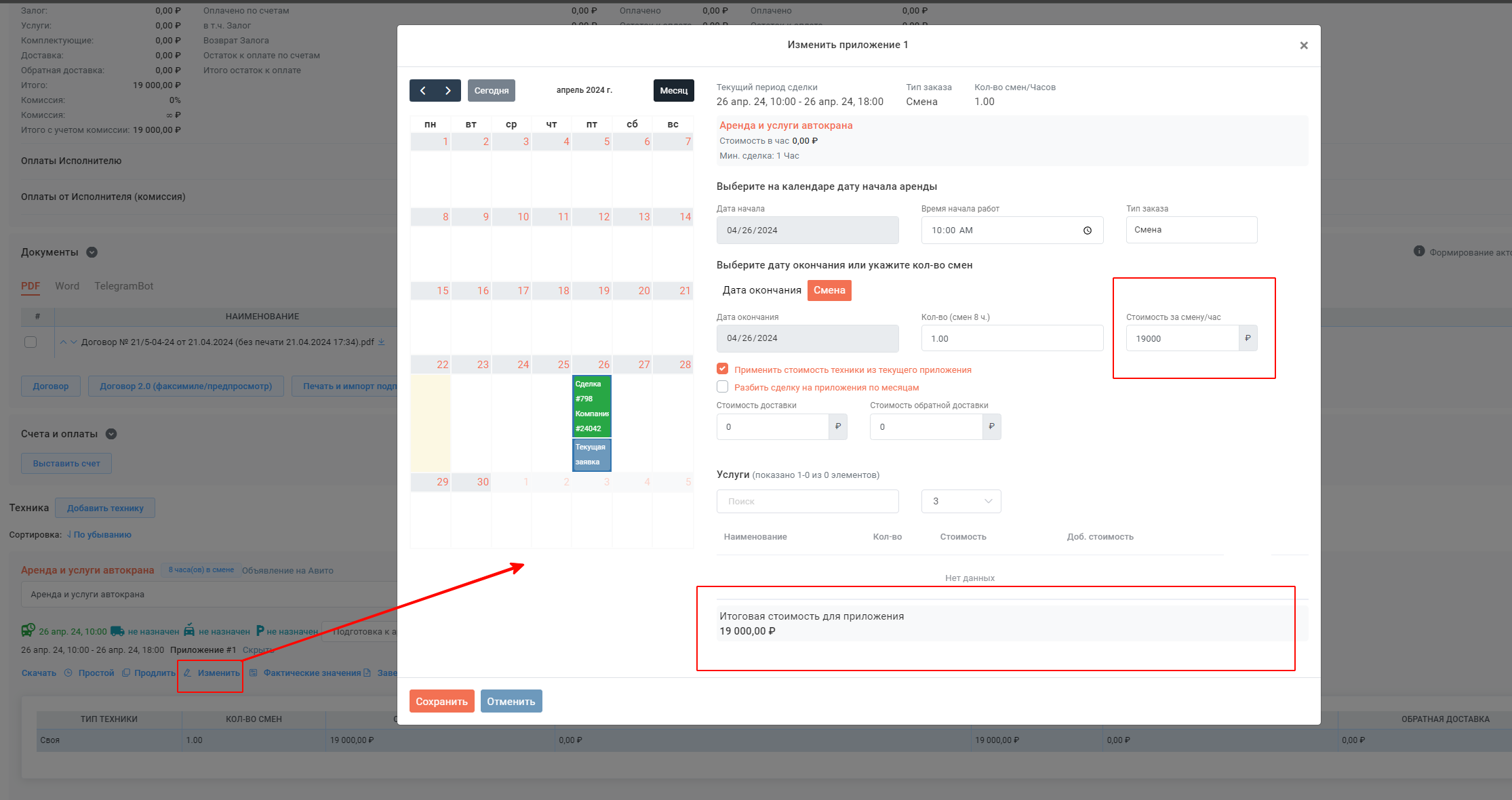
3.
Дотация. Скидка клиенту.
Если стоимость аренды, которую поставил Исполнитель больше суммы, которую готов заплатить клиент – можно внести Дотацию (скидка для клиента за счёт Авито).
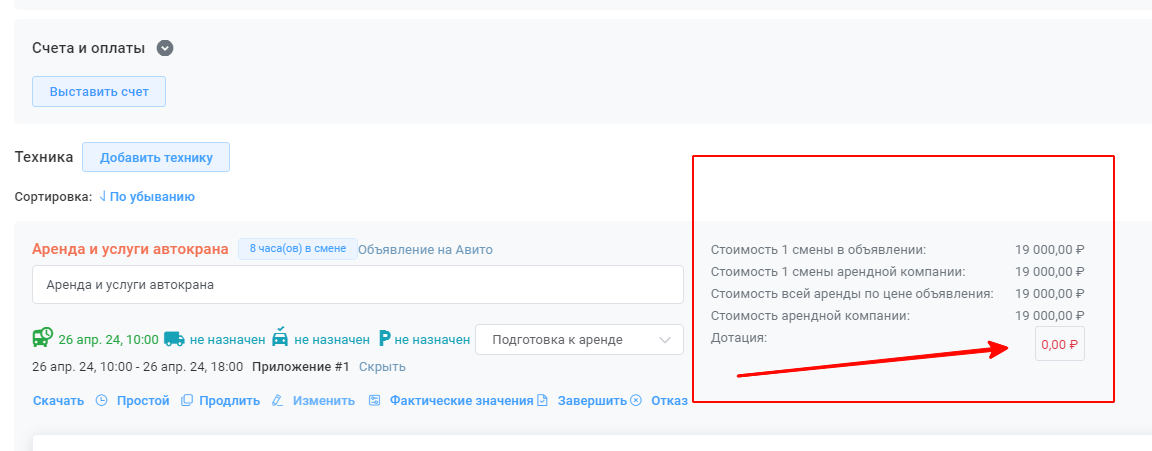
Размер скидки вводится в строке "Дотация" (после ввода скидки поле сохранятеся автоматически)
4.
Если Заказчик при оформлении заказа указал – Юридическое лицо и не ввёл ИНН, то заказ будет оформлен на Физическое лицо (1). Если Заказчик указал ИНН, то заказ будет оформлен на Юридическое лицо.
ВАЖНО! - изменить или отредактировать заказчика (2) (кнопки подсвечены серым шрифтом)
не получится, если ВЫСТАВЛЕН СЧЕТ (3). Сначала удалите счет, потом станет доступна замена или редактирование (после замены или редактирования заказчика счет выставить необходимо повторно)
ВАЖНО! - изменить или отредактировать заказчика (2) (кнопки подсвечены серым шрифтом)
не получится, если ВЫСТАВЛЕН СЧЕТ (3). Сначала удалите счет, потом станет доступна замена или редактирование (после замены или редактирования заказчика счет выставить необходимо повторно)
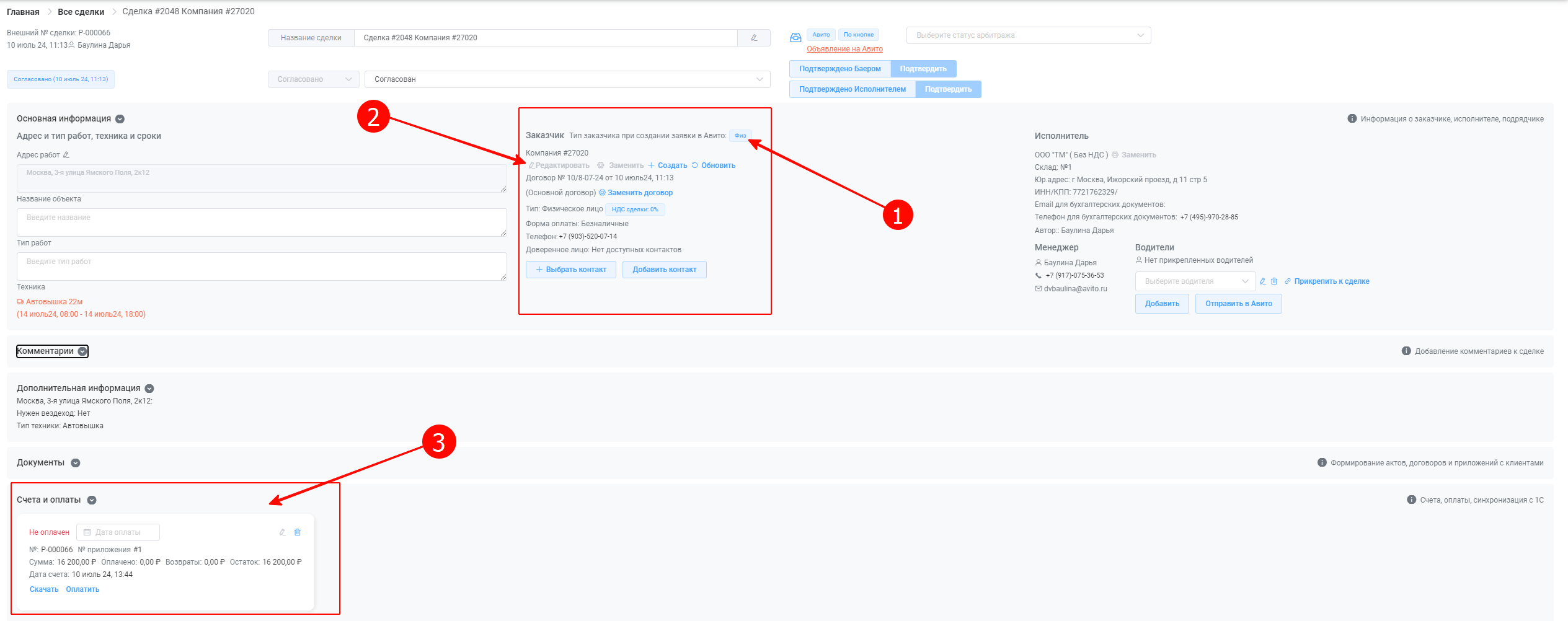
ВАЖНО! - если ЗАКАЗЧИК оформлен в базе как Физ.лицо (2), а Вам необходимо Юр.лицо с правильным названием компании (1) - то необходимо создать НОВОГО клиента как Юр.лицо
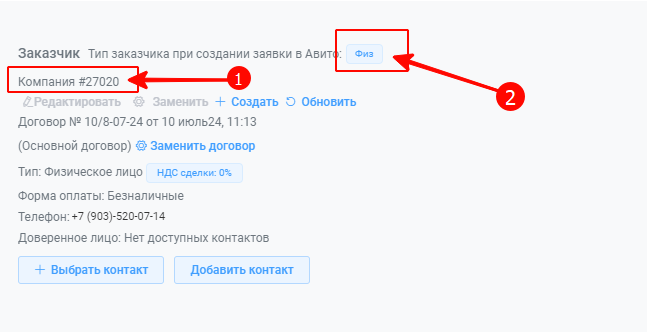
После того как Вы сохраните нового клиента (Юр.лицо со всеми заполненными данными) - программа предложит объеденить карточки клиентов (так как старый Физ.лицо имеет такие же данные)
НЕ ОБЪЕДИНЯЕМ карточки, просто переходим снова в сделку. В сделке меняем клиента "Компания #00000" на Нового созданного с правильным названием. СНОВА выставлем счет (который удалили).
НЕ ОБЪЕДИНЯЕМ карточки, просто переходим снова в сделку. В сделке меняем клиента "Компания #00000" на Нового созданного с правильным названием. СНОВА выставлем счет (который удалили).
5.
Счёт создается автоматически после нажатия кнопки “Согласовано” в самом верху заказа.
Кнопку СОГЛАСОВАНО нажимаем только в случае когда уже точно выбран ИСПОЛНИТЕЛЬ (со стороны АВИТО).
Кнопку СОГЛАСОВАНО нажимаем только в случае когда уже точно выбран ИСПОЛНИТЕЛЬ (со стороны АВИТО).
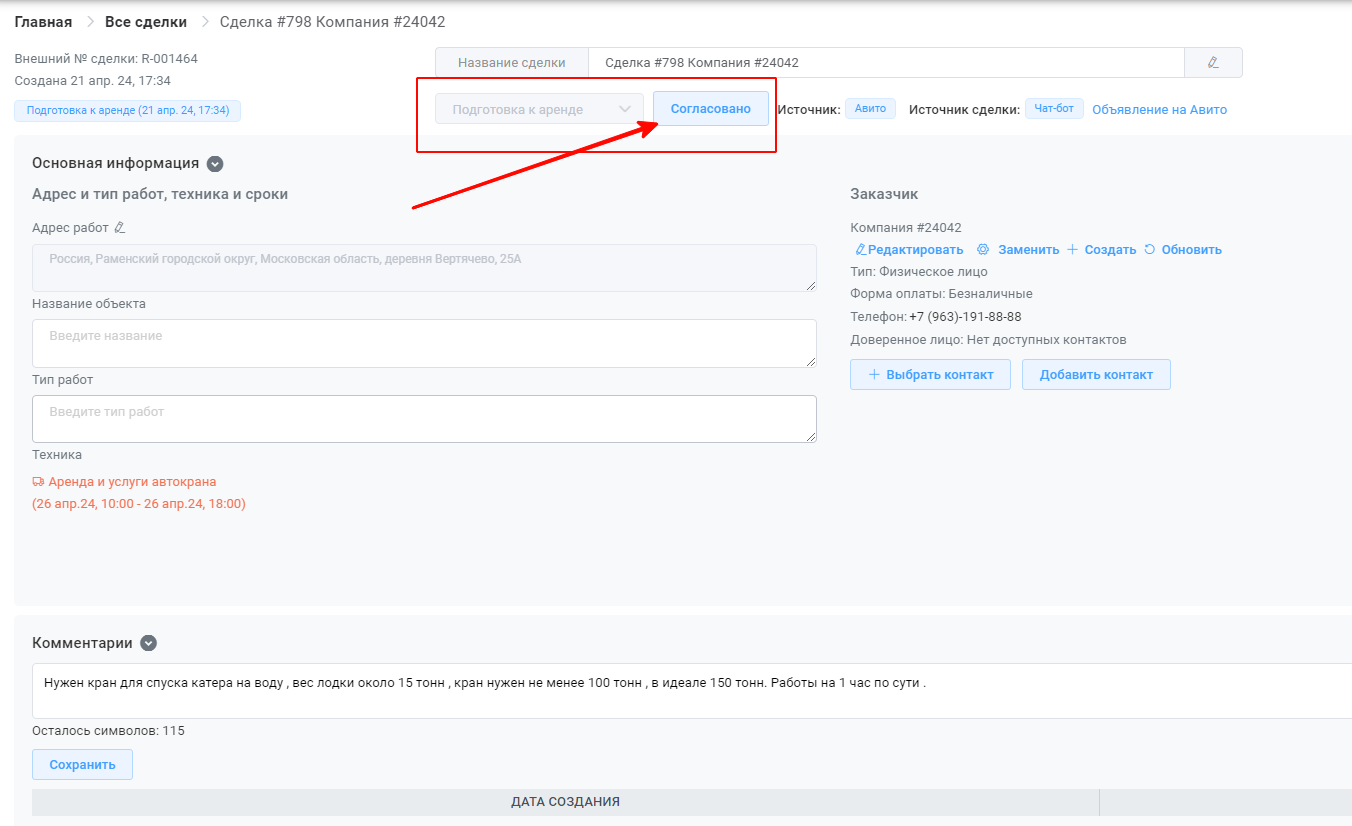
Если была указана дотация, то клиент получит счёт с учётом дотации (скидки) и автоматически будет создан счёт на дотацию, который сразу же будет стоять оплаченным.
ВАЖНО! Если клиент счёт еще не оплатил, то его можно удалить и тогда статус вернётся “В работе”. В этом статусе можно изменить стоимость аренды, ввести дотацию и заново согласовать заказ. Оплаченный счет удалить нельзя.
6.
Для того, чтобы изменить (выбрать правильного) Исполнителя нужно нажать кнопку Заменить.
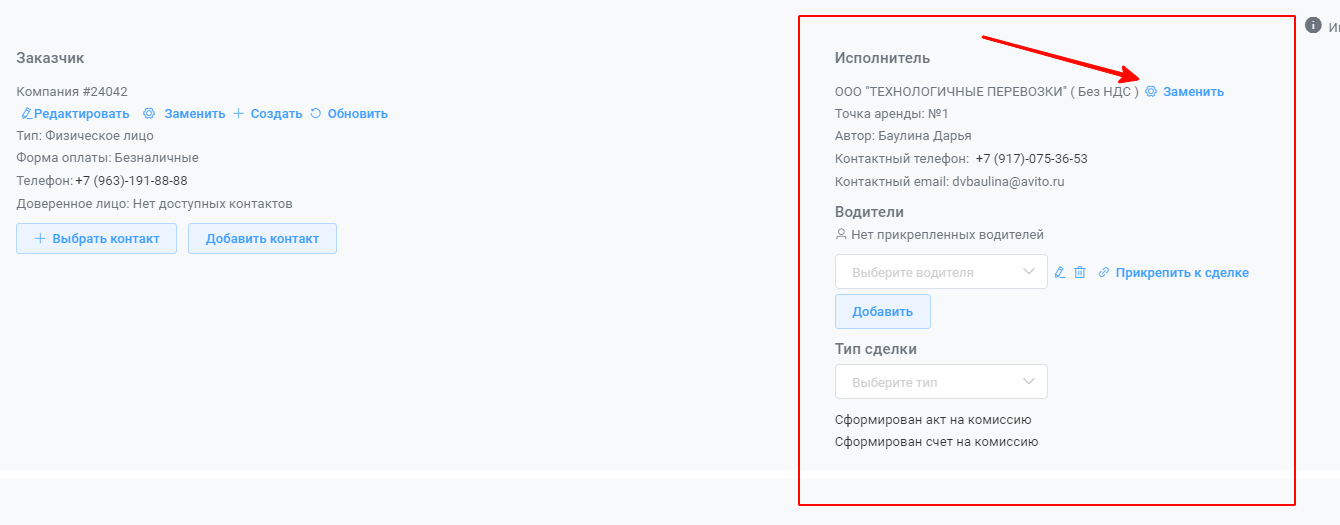
Если необходимо создать нового Исполнителя – необходимо нажать кнопку “Добавить”, потом “Обновить” и выбрать нового созданного Исполнителя.
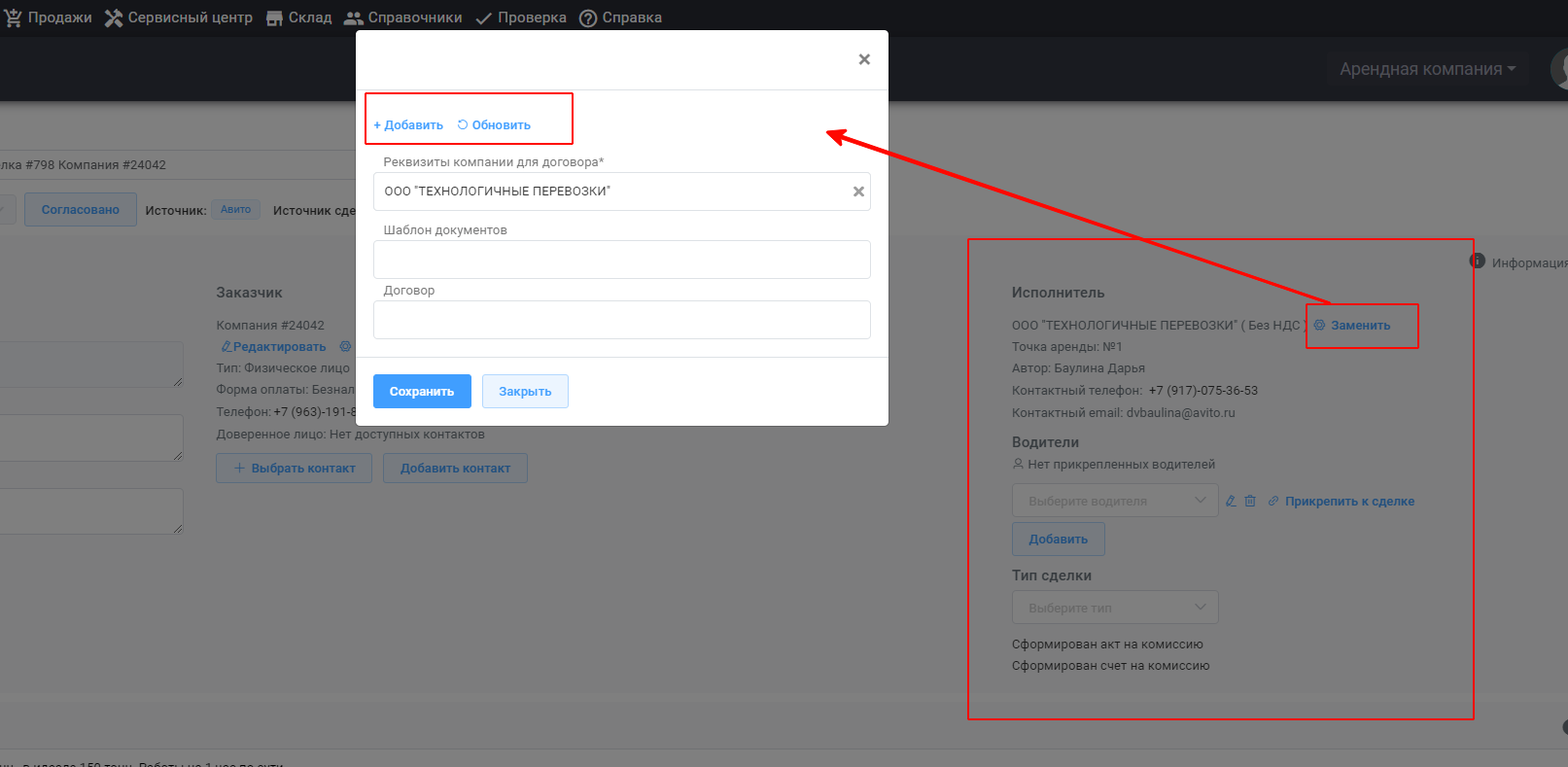
7.
Добавить водителя. Прикрепить к сделке. Отправить данные в Авито.
В блоке Исполнитель можно добавить Водителя. Нажмите кнопку Добавить (1) , заполните необходимые поля в всплывающем окне (2) и затем кнопку Добавить (2). Делее жмем Прикрепить к сделке (3).
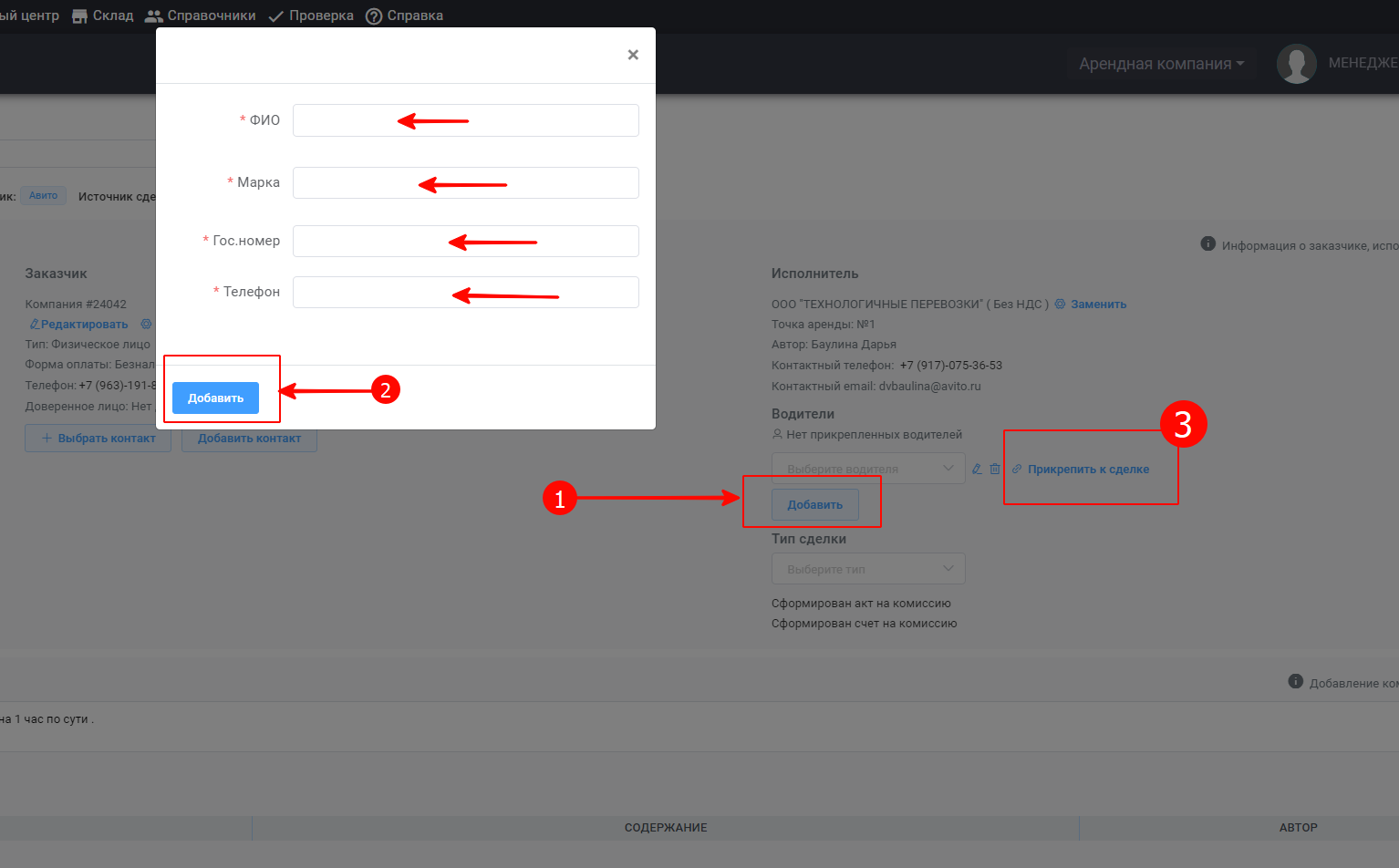
После того как Вы прикрепили к сделке Водителя - появится кнопка Отправить в Авито
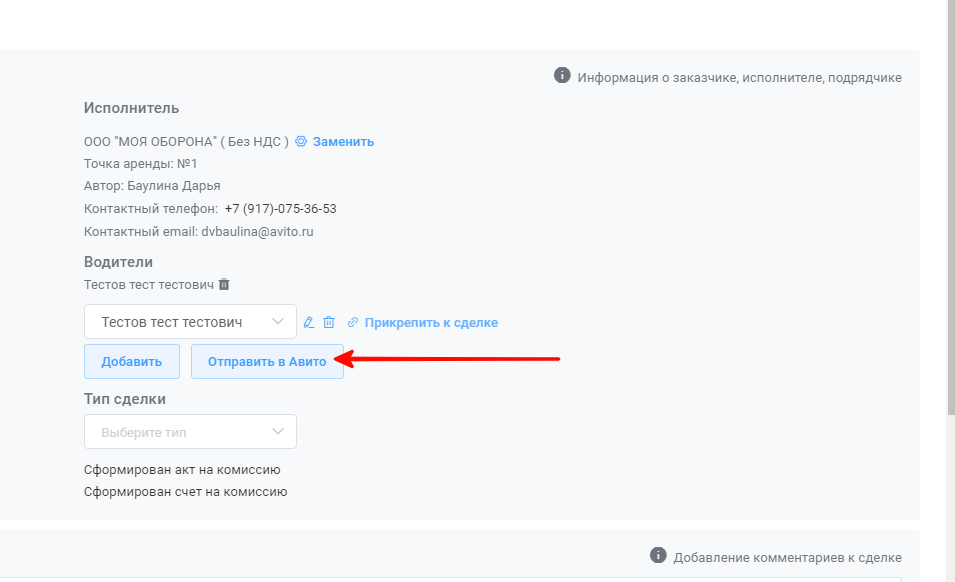
Водителя можно заменить на уже сущетсвующего из списка (в поле ФИО), а так же изменить существующие данные нажав на кнопку редактирования ✎
8.
В блоке “Техника” нажимаем кнопку “Продлить" (1), затем "Создать новое приложение”(2)
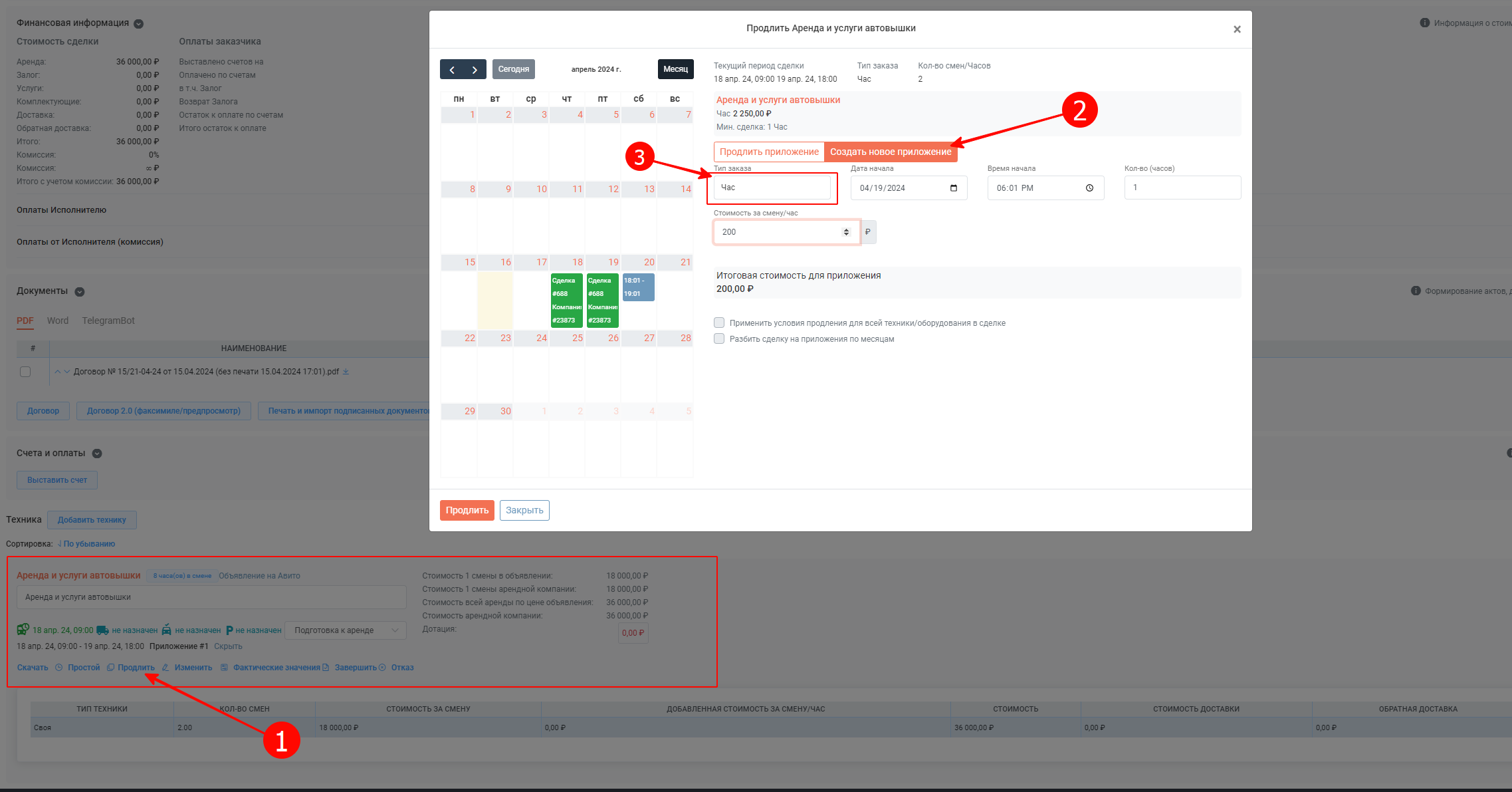
Например, если заказ был на 1 смену, а переработка 1 час, то в продлении выбираем тип заказа “Час”, кол-во – 1, и указываем стоимость за 1 час.
Далее создаём счёт на переработку, отправляем его в pdf клиенту на почту или WhatsApp.
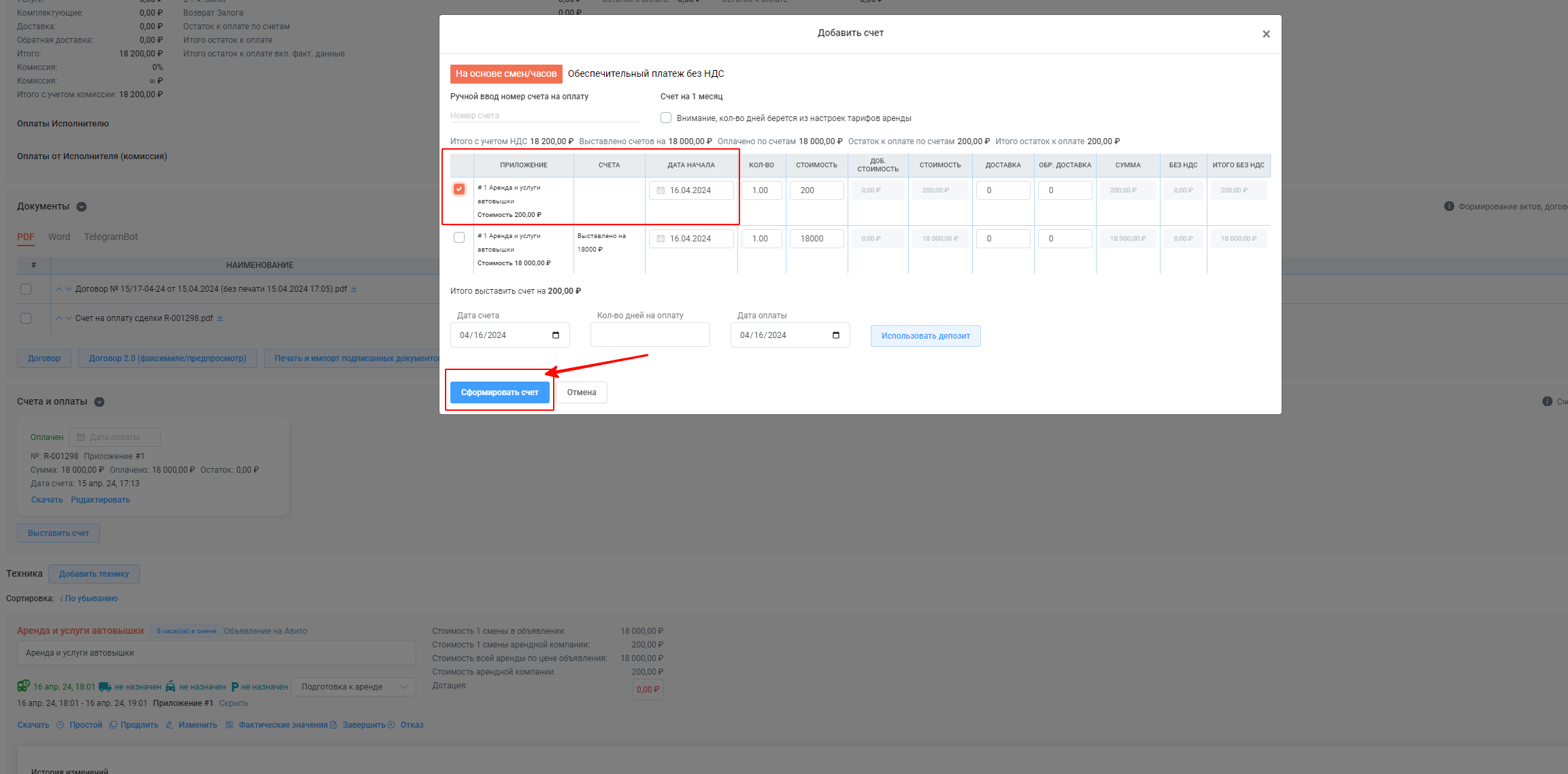
9.
Прикрепить к сделке документы с компьютера (например сканы).
В блоке Документы (1) нажмите кнопку Печать и импорт подписанных документов (для всей сделки) (2).
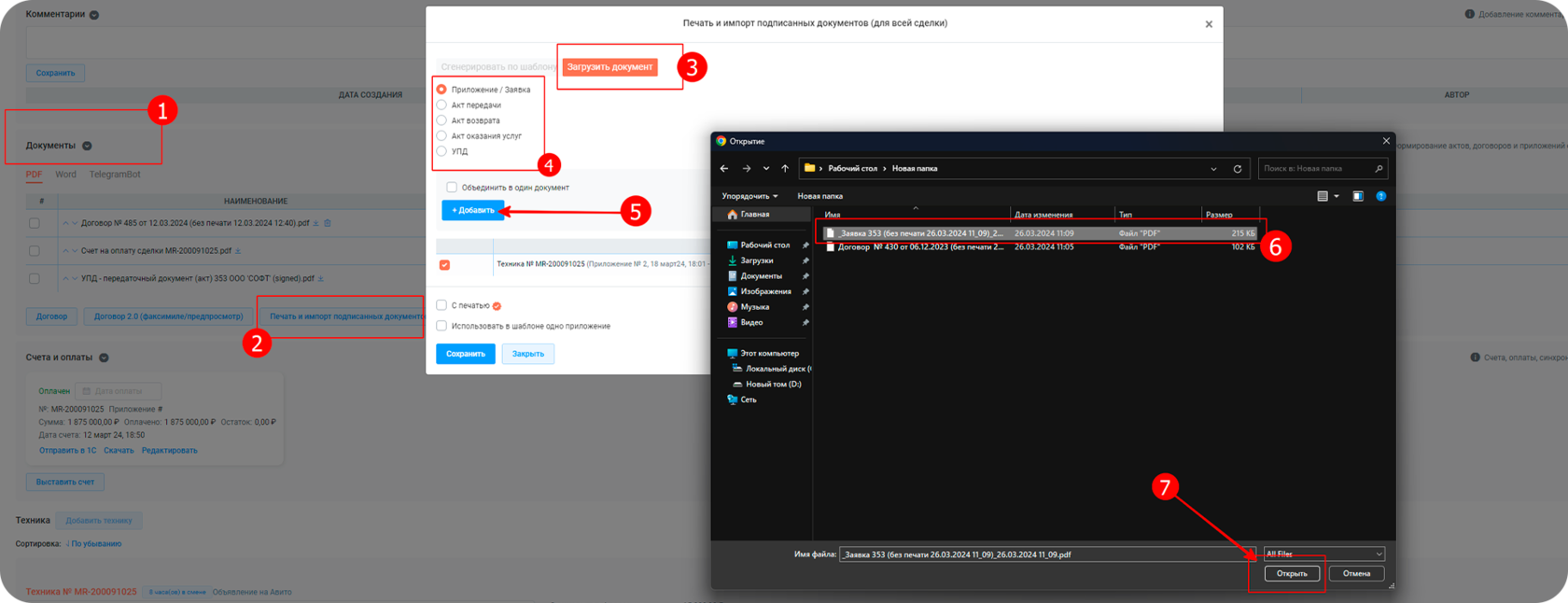
В всплывающем окне нажмите вкладку Загрузить документ (3), затем выберите необходимое название для документа (4), жмем кнопку Добавить (5). В всплывающем окне (место хранения файла на компьютере) выберите необходимый файл для загрузки в формате PDF (6) и жмем кнопку открыть (7).
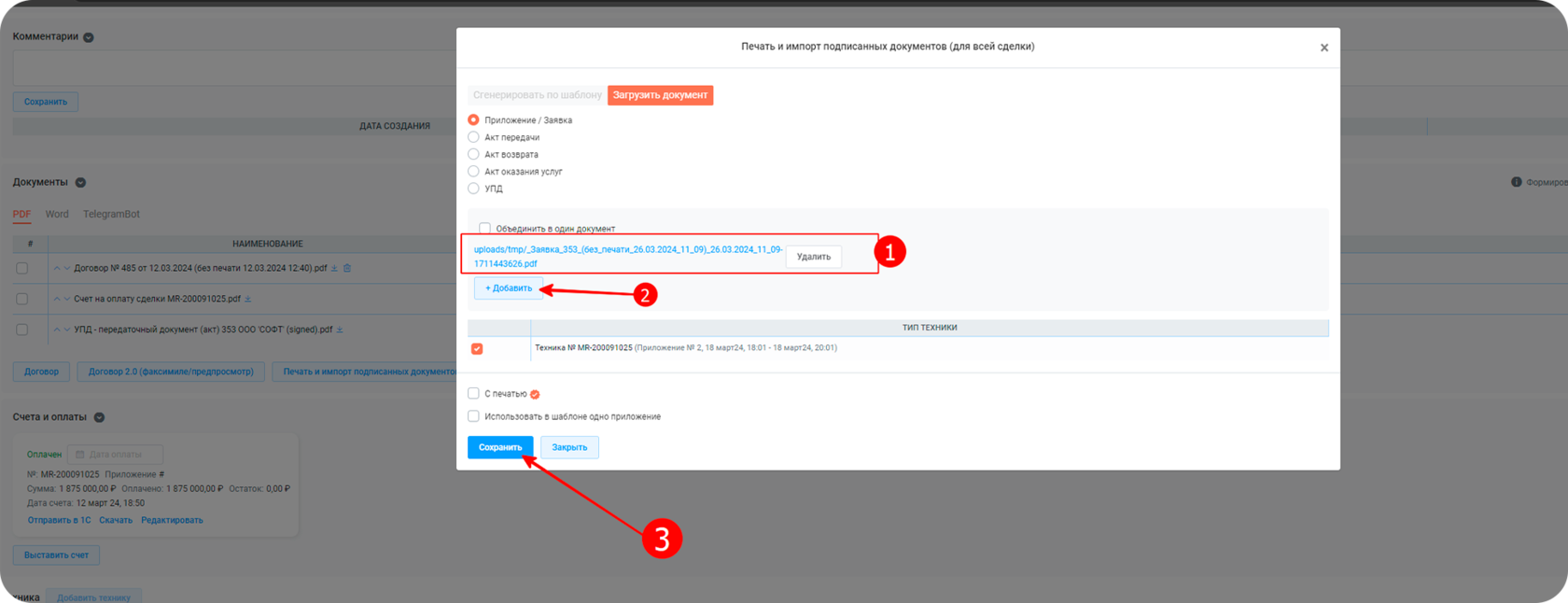
Ваш документ загружен в сделку (1), есть возможность добавить несколько документов нажав повторно кнопку Добавить (2).
Жмем Сохранить (3)
10.
Перейдите в заказ. В разделе Техника нажмите “Завершить”.
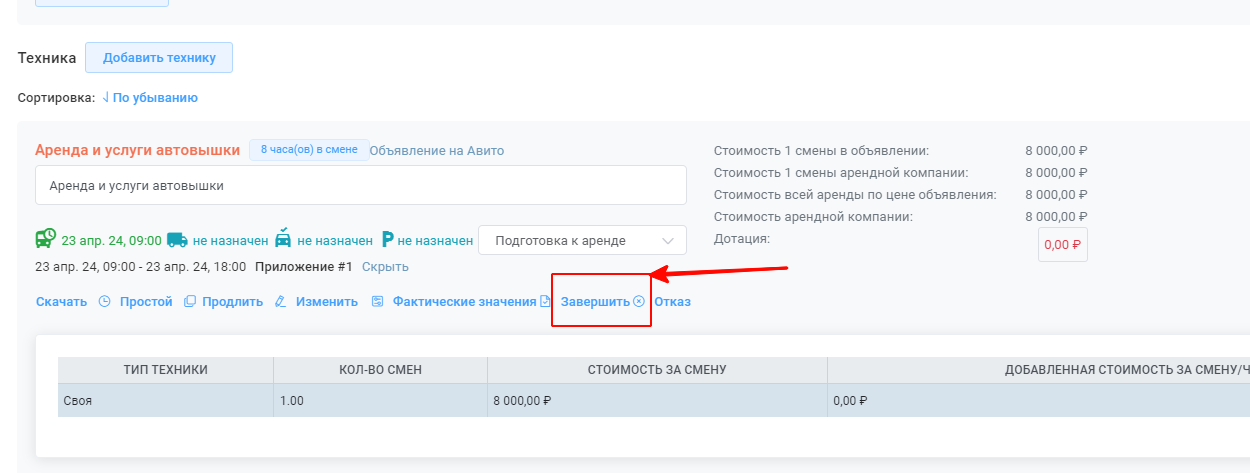
Статус техники изменится на “Вернули/Завершение работ”, а статус заказа изменится на “УПД”
11.
Если Заказчик отказывается от выполнения заказа, то необходимо нажать кнопку “Отказ”, в открывшемся окне выбрать тип отказа и нажать “Оформить отказ”.
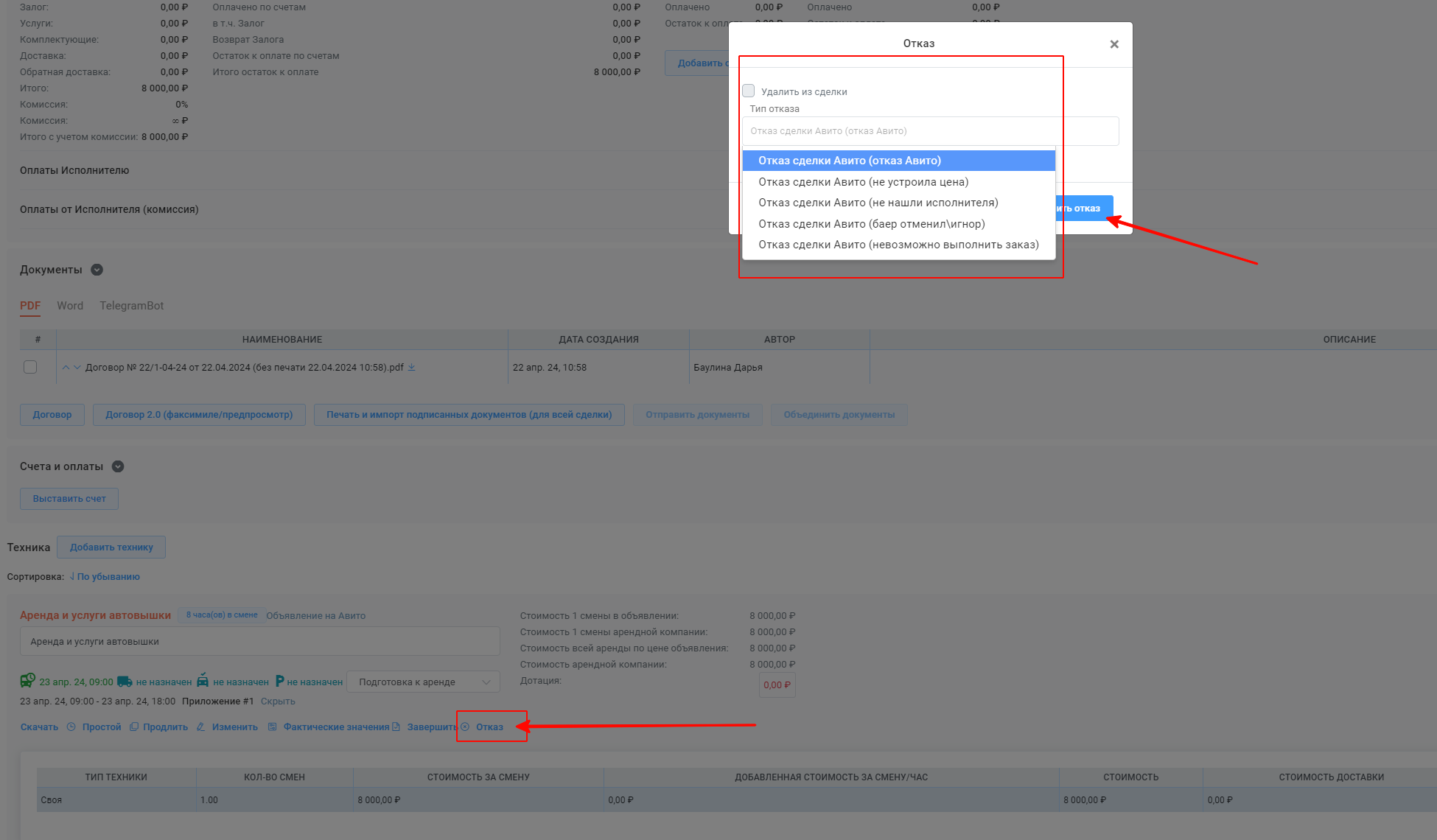
12.
Статусы, которые используются для заказов с Авито, видны как в самом заказе, так и в списке заказов.
· В работе - сделка активна, менеджер ей занимается, проверяет технику и согласовывает условия аренды;
· Согласовано - при выборе этого статуса выставляется счет для Клиента;
· Счет - выставлен счет;
· Вернули/Завершение работ – аренда завершена;
· Отказ – отказ от аренды
· В работе - сделка активна, менеджер ей занимается, проверяет технику и согласовывает условия аренды;
· Согласовано - при выборе этого статуса выставляется счет для Клиента;
· Счет - выставлен счет;
· Вернули/Завершение работ – аренда завершена;
· Отказ – отказ от аренды
Так же в сделке можно указать статус Арбитража
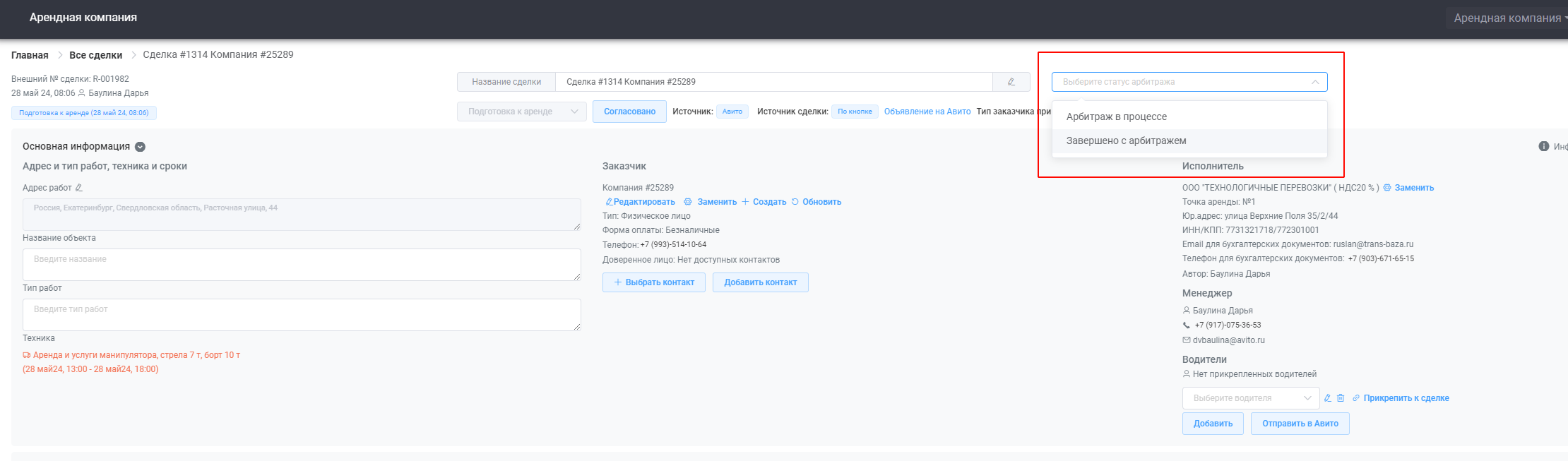
13.
В главном меню выбрать “Аренда”. Далее “Сделки”.
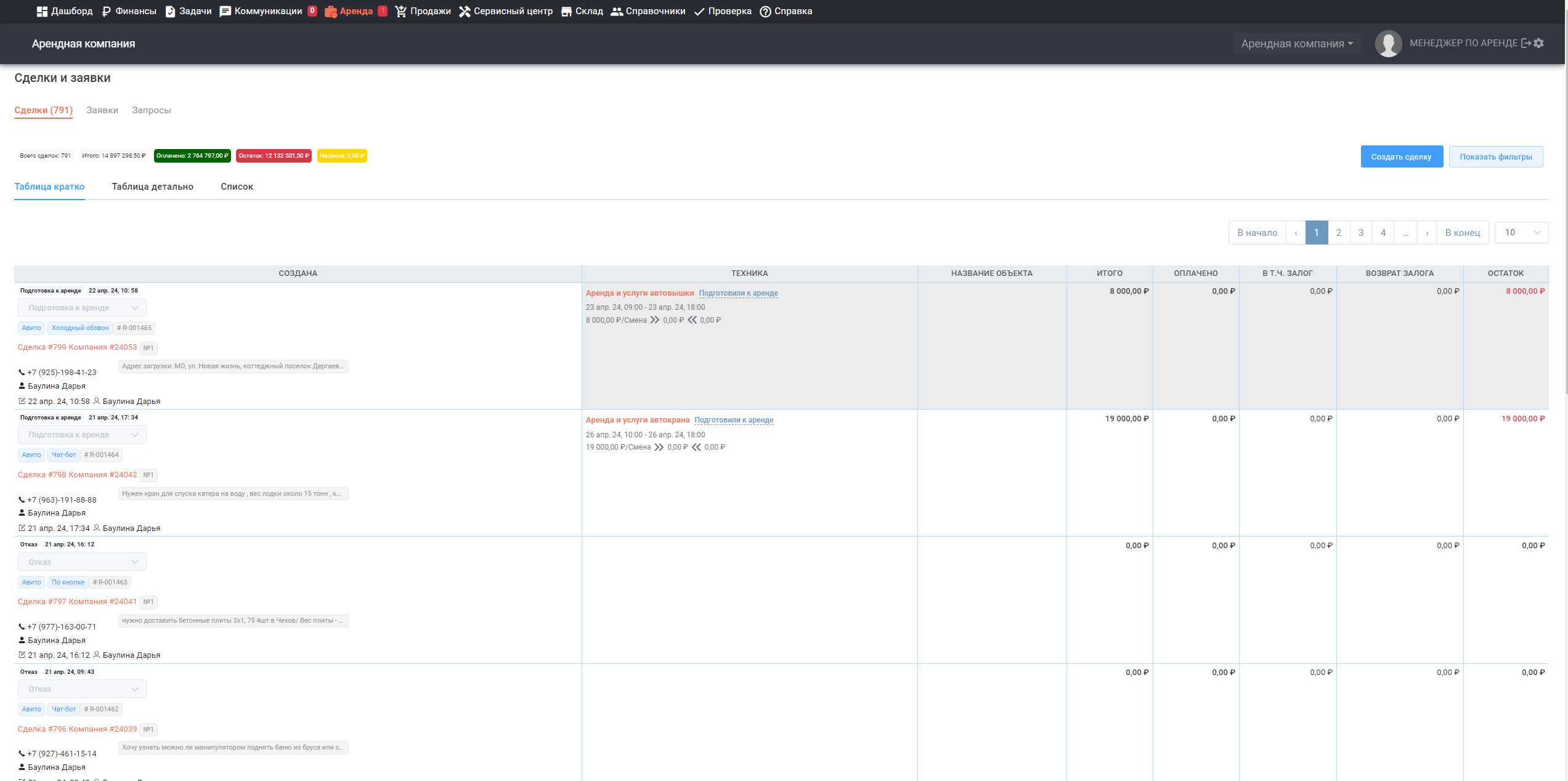
Далее нажав на название сделки – открыть выбранную сделку.
Для удобного поиска необходимой сделки в правом углу (перед таблицей сделок) нажать на синюю кнопку “Показать фильтры”;
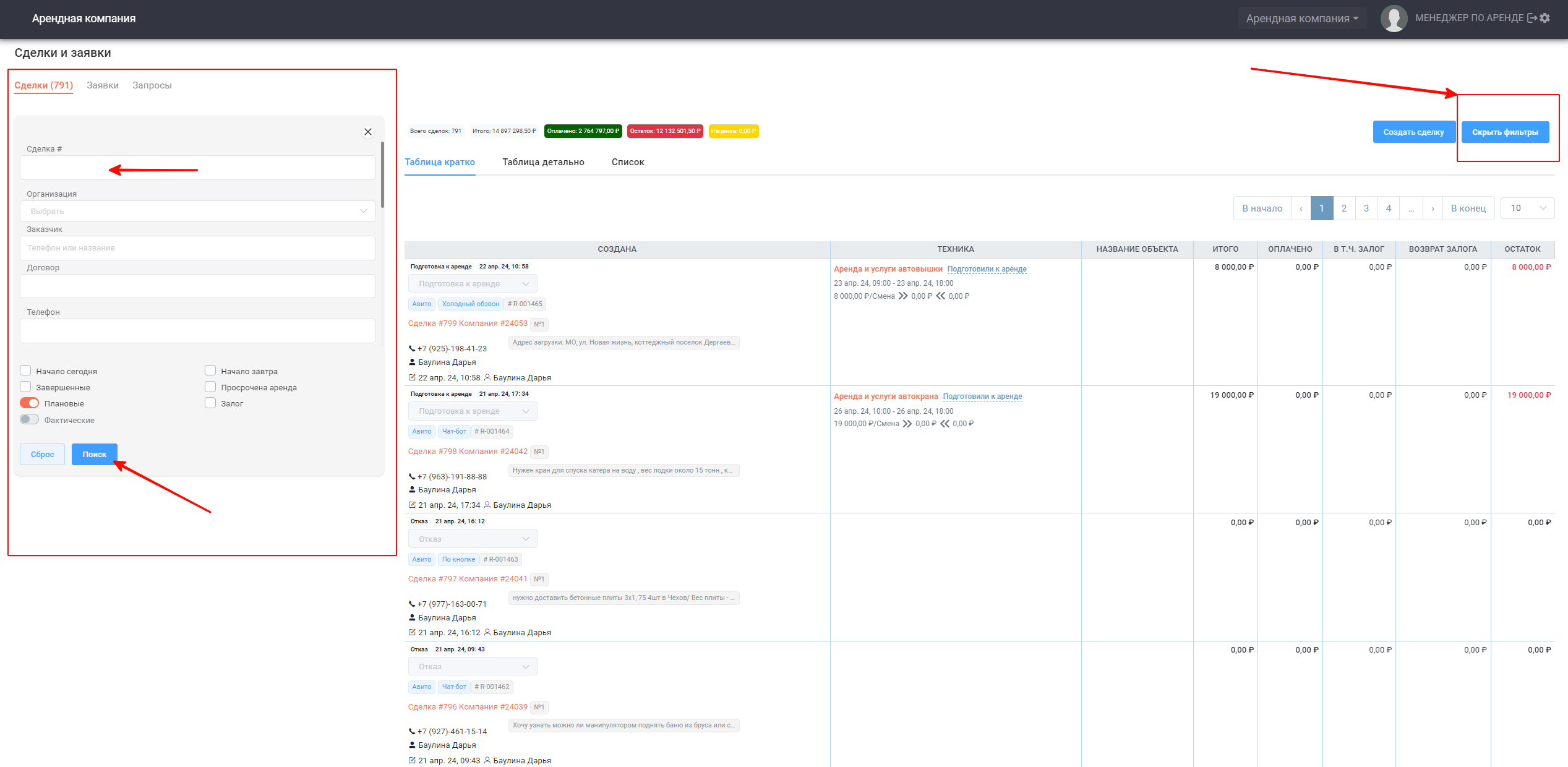
14.
Дашборд, описание полей и фильтры.
Дашборд Avito заказов содержит следующую информацию:
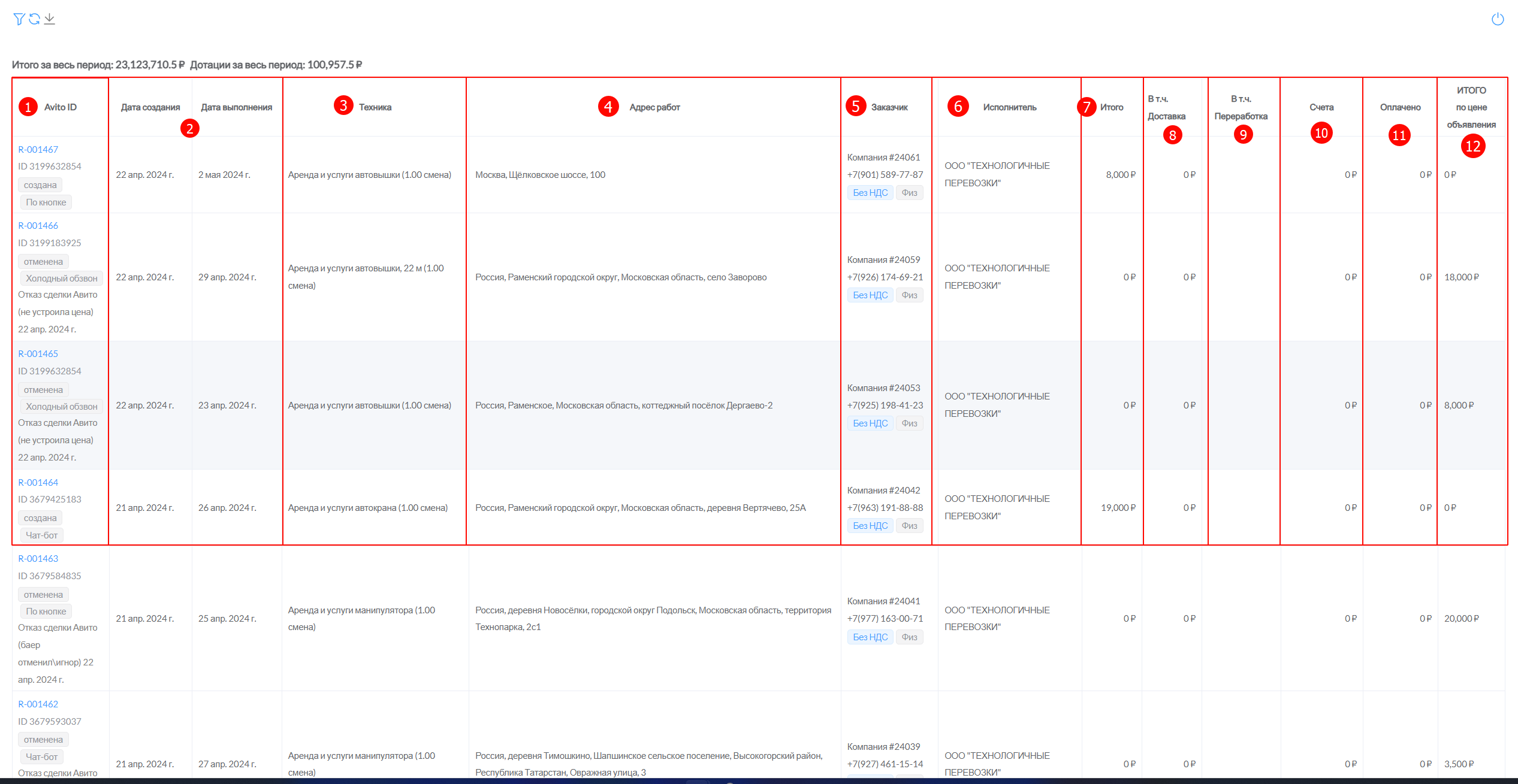
- Avito ID (1) - номер ID с ссылкой на сделку в ТБ, а так же статус сделки и Дотацию.
- Дата создания и Дата выполнения (2) - даты от начала создания сделки до её завершения.
- Техника (3) - Наименование техники из заказа и указывается срок аренды.
- Адрес проведения работ (4) - место проведения работ.
- Заказчик (5) - информация о Заказчике и НДС.
- Исполнитель (6) - информация об Исполнителе.
- Итого (7) - Общая сумма сделки.
- Доставка (8) - Это в т.ч. доставка.
- Переработка (9) - Это в т.ч. переработки.
- Счета (10) - Выставлено счетов на сумму.
- Оплачено (11) - Сумма оплат по сделке.
- Итог по цене объявления (12) - Итог общий по цене объявления.
Так же есть возможность отфильтровать список - нажав кнопку фильтра (1).
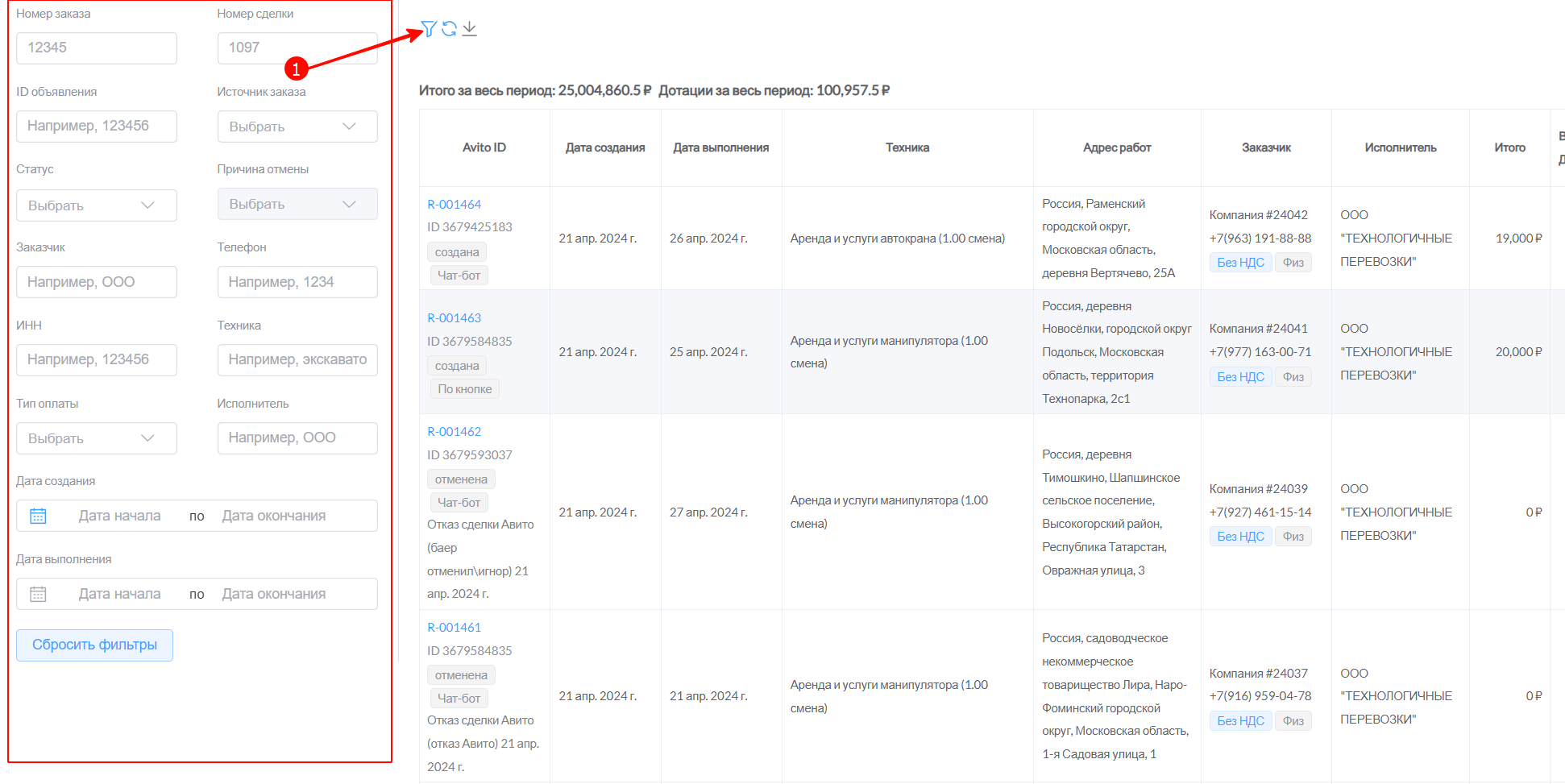
Для удобства реализован Фильтр по статусу (можно выбрать один и более) для отображения например "созданных" или уже "предоплаченных" сделок.

Так же для удобства Дашборд всех заказов можно выгрузить в таблицу в формате Exel таблицы.
Для этого нажмите кнопку Загрузки (1).
Для этого нажмите кнопку Загрузки (1).
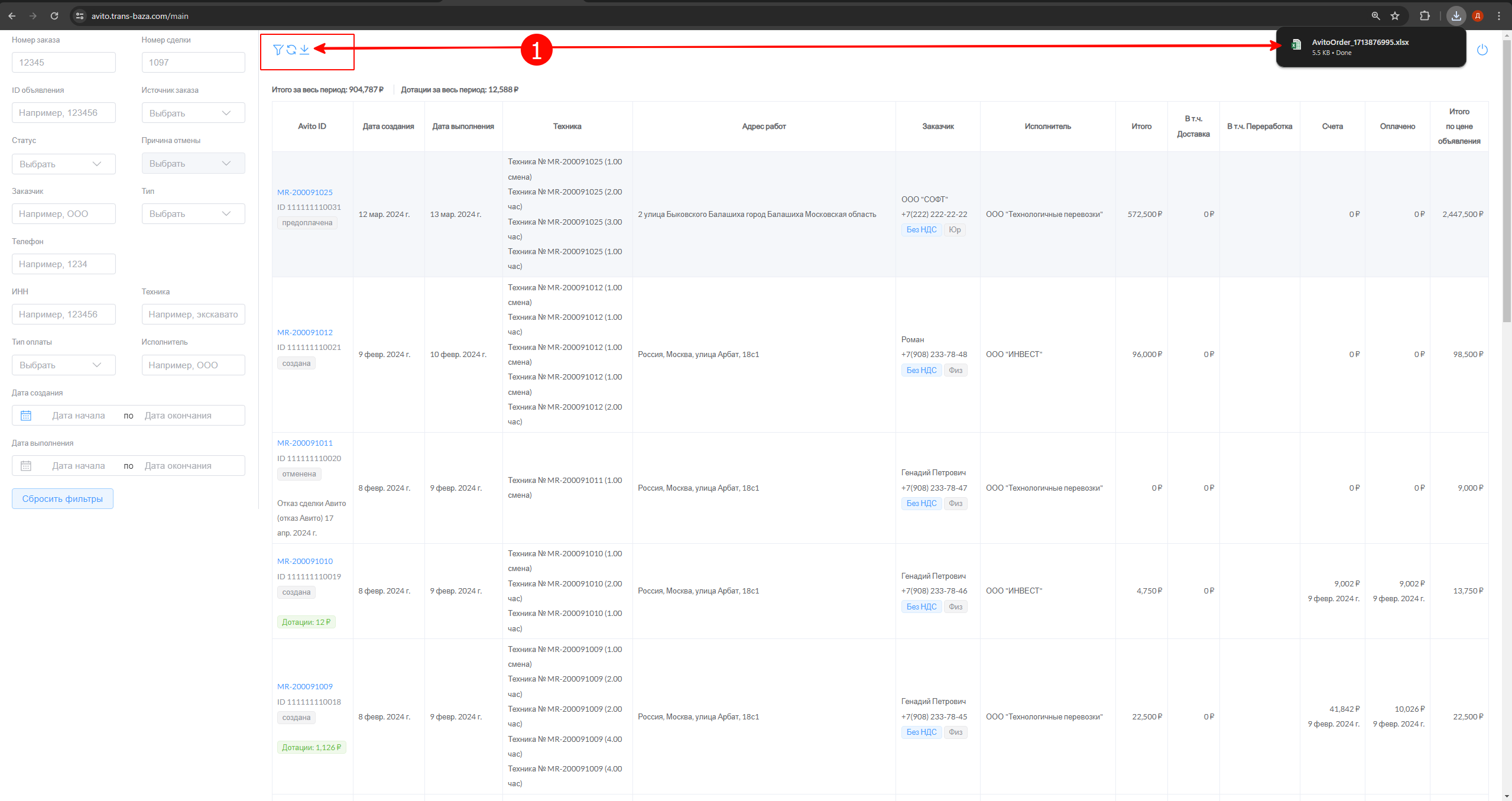
Из папки Загрузки можно открывать документ.